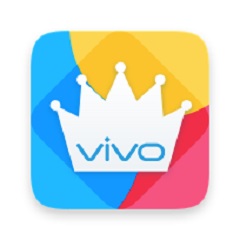snapseed文字抠图教程, 其实snapseed软件中没有一键抠图功能,但这种问题难不倒我们。今天,边肖将与您分享使用snapseed软件抠图的教程。让我们一起来学习吧。
Snapseed抠图教程1。首先,我们打开snapseed软件。每个人都需要准备一张需要抠图的图片和一张纯白或纯黑的图片。如果你没有纯色图片,可以点击下面的链接下载。
纯白色背景图像

2.先打开需要抠图的图片,点击工具选择双重曝光功能。

3.进入双重曝光功能后,我们点击左下角的“添加图片”来添加我们准备的纯色图片。小编这里准备的是纯黑色的彩色图片。

4.之后,我们点击带有Biani的油漆桶标志的功能。这里小编准备了一张黑色的图片,所以调暗了。我们会发现整个画面都变黑了,背景图片为白色的朋友要点击提亮。

5.上一步没有问题后,我们可以点击最右侧的水滴功能将对比度调整到最高,然后我们可以点击保存。

6.保存后,我们点击上方的“修改内容”按钮,并选择查看修改后的内容。

7.选择右下角-双重曝光-然后单击中间的画笔。

8.点击后,我们将下面的双重曝光度调整为100。
9.之后大家就可以涂抹画面中的人物了,这里小编就不详细操作了。如果你想更精致一点,可以把图片放大涂抹。效果如下:

10.涂抹完成后,我们可以点击左下角的翻转按钮,然后点击左下角的保存按钮,这样我们就可以成功剪切图片了。

snapseed文字抠图教程,以上就是本文为您收集整理的snapseed文字抠图教程最新内容,希望能帮到您!更多相关内容欢迎关注。