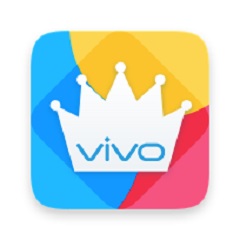word页码从第二页开始为1设置方法, 许多用户在使用word时会希望将自己的第一页用作封面,但许多用户不知道如何将第二页设置为1,因此下面为您带来了将word第二页的页码设置为1的方法。如果你不知道如何操作,我们来看看。
如何从第二页开始将word的页码设置为1:
1.首先点击第一页的结尾。

2.然后在任务选项栏中选择“布局”。

3.然后单击“分隔符”选择分节符下的“下一页”。

4.然后转到要设置的第二页的末尾,选择页码。

5.单击上面的“链接到上一节”取消它。

6.然后回到第一页的页码,选择它并删除它。

7.返回第二页并选择页码“2”。

8.然后点击上面的“页码”并选择“格式化页码”。

9.单击页码下方的“开始页码”,输入“1”并单击“确定”。

相关文章:如何删除标题中的下划线|用斜线一分为二打字。
以上是从第二页开始将word的页码设置为1的方法,设置了就会自动生成。如果你想换回来也是一样的。想了解更多教程,继续关注somode。
word页码从第二页开始为1设置方法,以上就是本文为您收集整理的word页码从第二页开始为1设置方法最新内容,希望能帮到您!更多相关内容欢迎关注。